애플 맥북을 신규 구입하고 기존 노트북의 정보를 이전하고 양도하기 위해 기존 노트북은 포맷을 진행했다.
준비사항
1. 기존 PC와 신규 PC 모두 소프트웨어 업데이트를 진행한다. (현재 기준 Monterey 버전으로 수행)
2. 두 PC 모두 동일한 Wi-Fi 를 설정하여 동일한 네트워크에 연결한다.
3. 두 PC 모두 전원에 연결한 상태로 진행한다.
마이그레이션 진행
신규 Mac
1. 응용프로그램 > 유틸리티 > 마이그레이션 지원 실행
2. 다음 화면이 나올 때까지 '계속', '확인' 등을 눌러 진행한다.
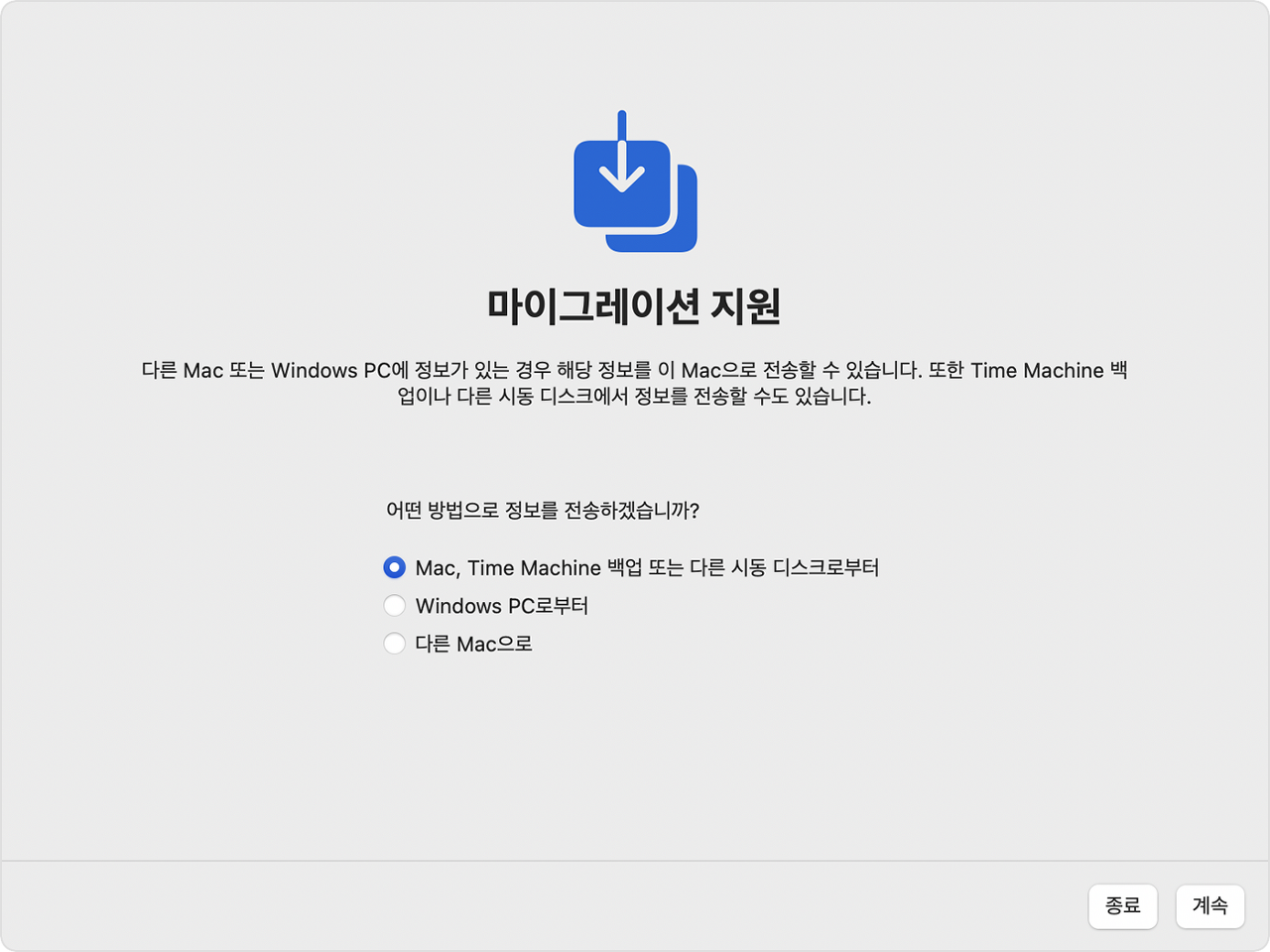
3. 'Mac, Time Machine 백업 또는 다른 시동 디스크로부터' 를 선택한다.
기존 Mac
1. 응용프로그램 > 유틸리티 > 마이그레이션 지원 실행
2. '마이그레이션 지원' 화면이 나올 때까지 '계속', '확인' 등을 눌러 진행한다.
3. '다른 Mac으로' 를 선택한다.
신규 Mac
1. 하기 그림과 같이 기존 Mac 정보가 표시되면 선택 후 계속 진행한다.
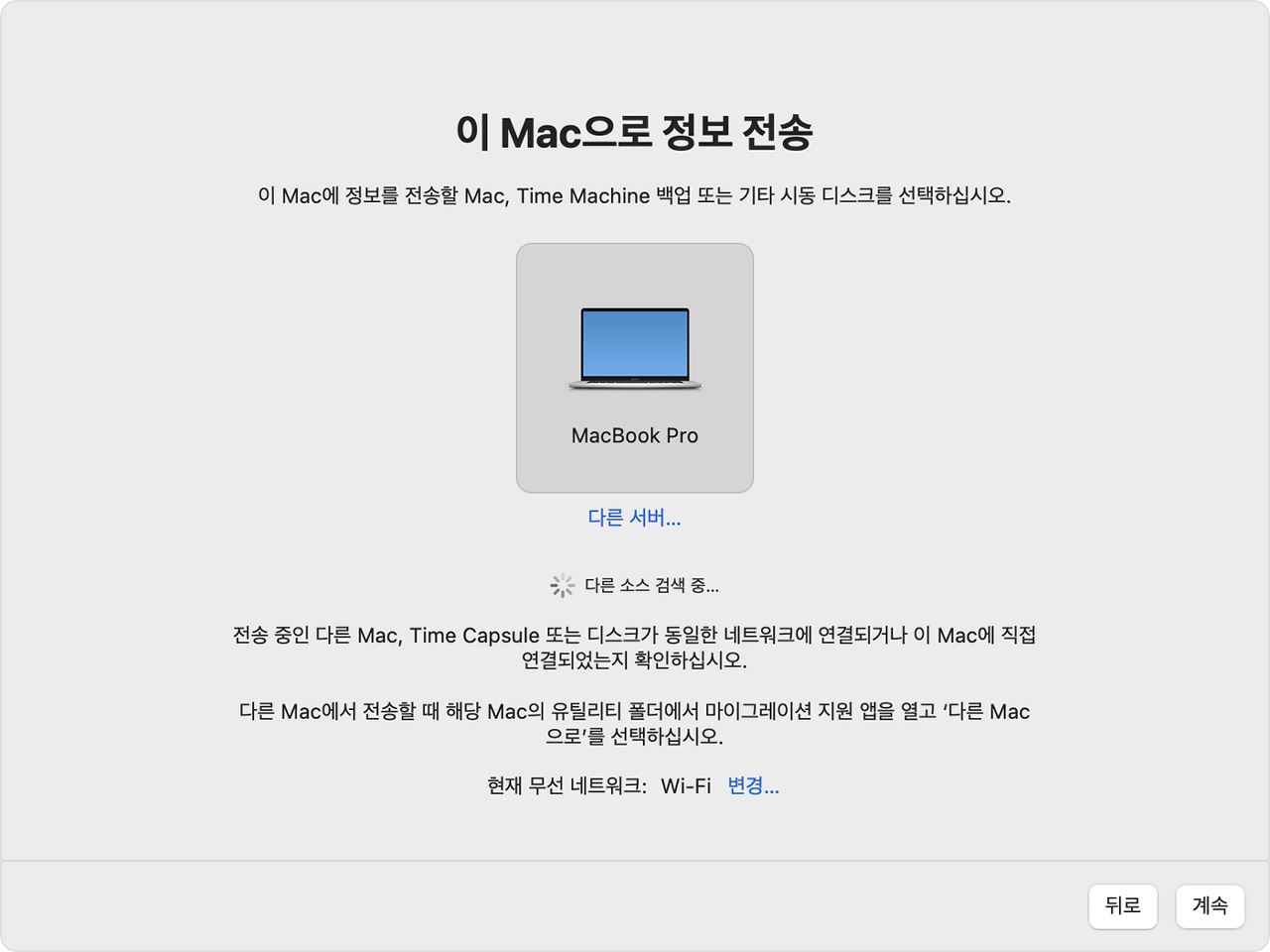
기존 Mac
1. 보안코드가 표시되면, 신규 Mac에 표시된 코드와 같은지 확인 후, 같다면 '계속' 진행한다.
신규 Mac
1. 전송할 정보를 모두 선택한다. 이전 사용하던 정보를 모두 가져올 것이기 때문에 전부 선택 후 '계속' 진행한다.

2. 본격적인 마이그레이션이 진행되며, 대량 전송으로 몇 시간이 걸릴 수 있다. (외출 또는 잠자기 전에 진행해두는 것을 권장)
3. 몇 시간 이 후 모든 정보가 이전된 것을 확인할 수 있다.
기존 Mac 공장 초기화
1. Mac을 재부팅 한 후 바로 command(⌘) 키와 R 키를 누르고 있다가 Apple 로고가 표시되면 뗀다.
2. 'macOS 복구' 화면에서 암호를 알고 있는 사용자를 선택 후 관리자 암호를 입력한다.
3. 다음 화면에서 '디스크 유틸리티'를 선택한다.

4. '디스크 유틸리티' 옆 아이콘에서 '모든 기기 보기' 를 선택한다.
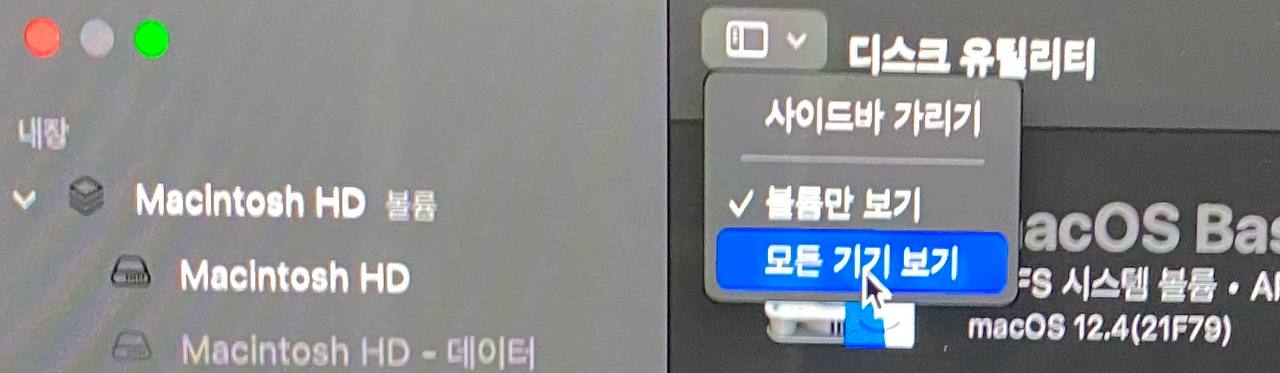
5. 사이드바에서 'Machintosh HD' (또는 내장 > APPLE SSD)를 선택 후 '지우기' 버튼을 클릭한다.
6. 포맷 유형은 APFS 또는 Mac OS 확장 (저널링)을 선택하여 지우기 버튼을 클릭한다.
7. 완료 후 디스크 유틸리티를 종료하고, 'macOS 다시 설치'를 선택하여 재설치 한다.
'IT 개발자의 창고' 카테고리의 다른 글
| Machine Learning 관련 python 라이브러리 (0) | 2022.08.01 |
|---|---|
| Apple M1 Mac OS에 아나콘다 설치하기 (0) | 2022.07.25 |
| ML 프로젝트 수행 시 allocate memory Error (1) | 2022.07.18 |
| 아나콘다 - 머신러닝 패키지 관리 및 배포 (0) | 2022.07.14 |
| Machine Learning 이란? (0) | 2022.07.04 |



